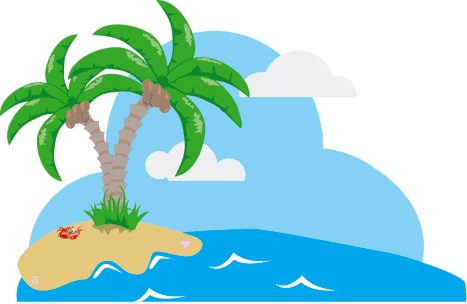Install Subtitle WorkshopDownload Link: http://www.urusoft.net/download.php?id=sw&mirror=1
You can download the latest version (v2.51) of Subtitle Workshop here. During the installation, the program may prompt an error message. Just click “Ignore” and continue the installation, and then Subtitle Workshop can be successfully installed and working without any problem.
Create Subtitles:* Step 1 Load your videoChoose "Movie -> Open" to load your video.
 * Step 2 Create a new subtitle file
* Step 2 Create a new subtitle fileChoose "File -> New Subtitle" to create a new subtitle file.

* Step 3 Insert the first subtitleClick

to play the video. Once the first dialogue started, click

to pause the playback and click

to set the start time for the first subtitle.
Enter the content of the first subtitle in the Text field.
Then click

to continue the playback. When the first dialogue ended, click

again, and click

to set the final time for the first subtitle.
Now the first subtitle is successfully added. You can see its details like this:
 o Num – subtitle order number
o Num – subtitle order number
o Show – the time that the subtitle starts to display
o Hide - the time that the subtitle stops showing
o Text – the content of the subtitleYou can modify the details in the related editing field:

[red]* Step 4 Insert the next subtitle[/red]
Choose "Edit -> Insert subtitle" to add the next subtitle. And then repeat the previous operations: set start time, enter the content, and set final time, until all subtitles are added.
 * Step 5 Save the subtitle file
* Step 5 Save the subtitle fileChoose "File -> Save" and the subtitles as an external subtitle file for video. You can choose to save your file as SubViewer (*.SUB) or SubRip (*.SRT) format. Both of them are widely supported and compatible with all popular applications. I chose ".SRT" format which is just like a text file, so that I can edit it with a text editor later. Save the subtitle file using the same file name and folder as the video file used, so that the subtitles can be correctly displayed and converted.
* Step 6 Adjust the subtitlesIn most cases, after created the subtitles, you need to check and adjust the show/hide time of each subtitle one by one, to make the subtitles display more precisely. You can adjust subtitles with Subtitle Workshop or just with Windows Notepad directly.
Open the subtitle file with Notepad, and you can see the text is divided into separate subtitle segments in chronological order. Each segment has four parts: a subtitle number, a timecode, subtitle text, and a blank line.
 *Definitions:
*Definitions:o Subtitle number: The chronological order of subtitle
o Timecode: Specifies when the line of text should be shown and hide. Time is measured from the start of the video in these units:
+ HH - Hours starting at 00
+ MM - Minutes (00-59)
+ SS - Seconds (00-59)
+ FS - Fractional Seconds (0-999)
The timecode construct is like this:
HH:MM:SS,FS --> HH:MM:SS,FS (Subtitle display starts at the first time, and stops at the second time)
o Subtitle text: One or more lines of text.
o Blank line: a blank line is used to mark the end of each subtitle.
After you understand the segments and construct of subtitle file, you can modify it using just Notepad with ease.